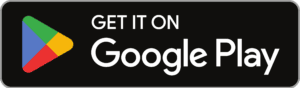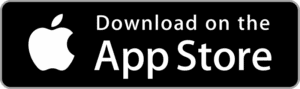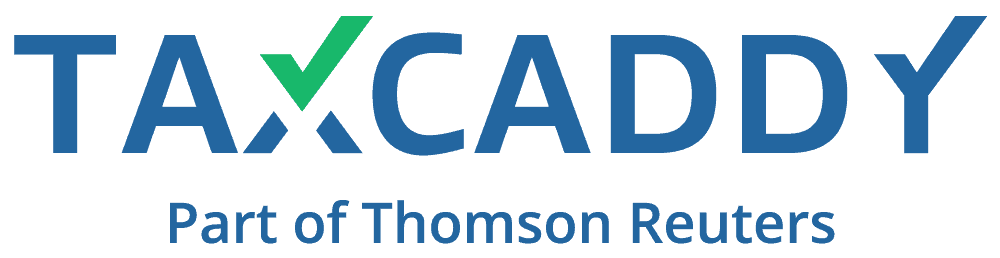
In an ongoing effort to streamline and make tax time easier for our clients, RHW CPAs is excited to introduce a free software solution that makes it easier than ever to gather your 1040 tax documents and deliver them to us. TaxCaddy is a safe, secure, and effective method of sharing your tax information with RHW CPAs without the hassle of prior client portals, mailing or hand-delivering paper items to our office.
The benefits to using your TaxCaddy account include:
 Receive annual Tax Organizer electronically
Receive annual Tax Organizer electronically User friendly interactive annual tax questionnaire
User friendly interactive annual tax questionnaire Uploading electronic documents
Uploading electronic documents Taking secure photos of paper documents using the photo-scan feature
Taking secure photos of paper documents using the photo-scan feature Retrieving 1099s, 1098s, and W-2s automatically
Retrieving 1099s, 1098s, and W-2s automatically Organizing and maintaining a list of what documents are needed
Organizing and maintaining a list of what documents are needed
Getting Started with TaxCaddy
We recommend using Chrome, but Firefox, Edge and Safari are also supported. TaxCaddy is not supported on Internet Explorer.
- You should have received a TaxCaddy email invite. If you haven’t received your introductory email, Click Here and we will send you an email invitation to join TaxCaddy. The email will come from NoReply@taxcaddy.com. Click the “Sign Up Free” button provided in the email invite to create your TaxCaddy account.
- Log into your TaxCaddy account and accept RHW CPAs connection request. When you accept the connection request, you are granting RHW CPAs permission to see your tax documents.
- Start using TaxCaddy. Upload any tax documents you receive throughout the year.
- Download the TaxCaddy mobile app. Learn how to download the mobile app Here.
Once you’ve registered and finished uploading documents, click Done Uploading. This will notify us to begin preparing your return.