- 475 Metro Place South, Suite 110, Dublin, OH 43017
- rhw@rhwcpas.com
We take the guesswork out of financial management. Whether you’re growing your business or securing your personal finances, our services are designed to give you clarity, confidence, and success.
Counting On Us
With Our Expertise
That Help You Save
At RHW CPAs, we combine decades of expertise with a passion for empowering individuals and businesses. We believe your goals deserve custom-crafted strategies, expert advice, and a little financial wizardry to turn complex challenges into rewarding opportunities.
We go beyond crunching numbers; we are your strategic partners, invested in helping you thrive.
Whether you’re a small business owner, an entrepreneur, or an individual looking to secure your financial future, RHW CPAs provide the tools, insights, and support to help you make confident decisions at every stage of your journey.
We help you see beyond today’s numbers to tomorrow’s opportunities.
We simplify even the most complex financial challenges, guiding you with clarity and confidence.
We’re by your side, providing expert advice and proactive solutions for every stage of your journey.
Numbers don’t lie, and neither do our clients. For decades, we’ve been helping people and businesses turn their financial chaos into success stories.
We are certified experts with a reputation for excellence. We care for our clients.
No jargon, no confusion, just real, results that make a difference.

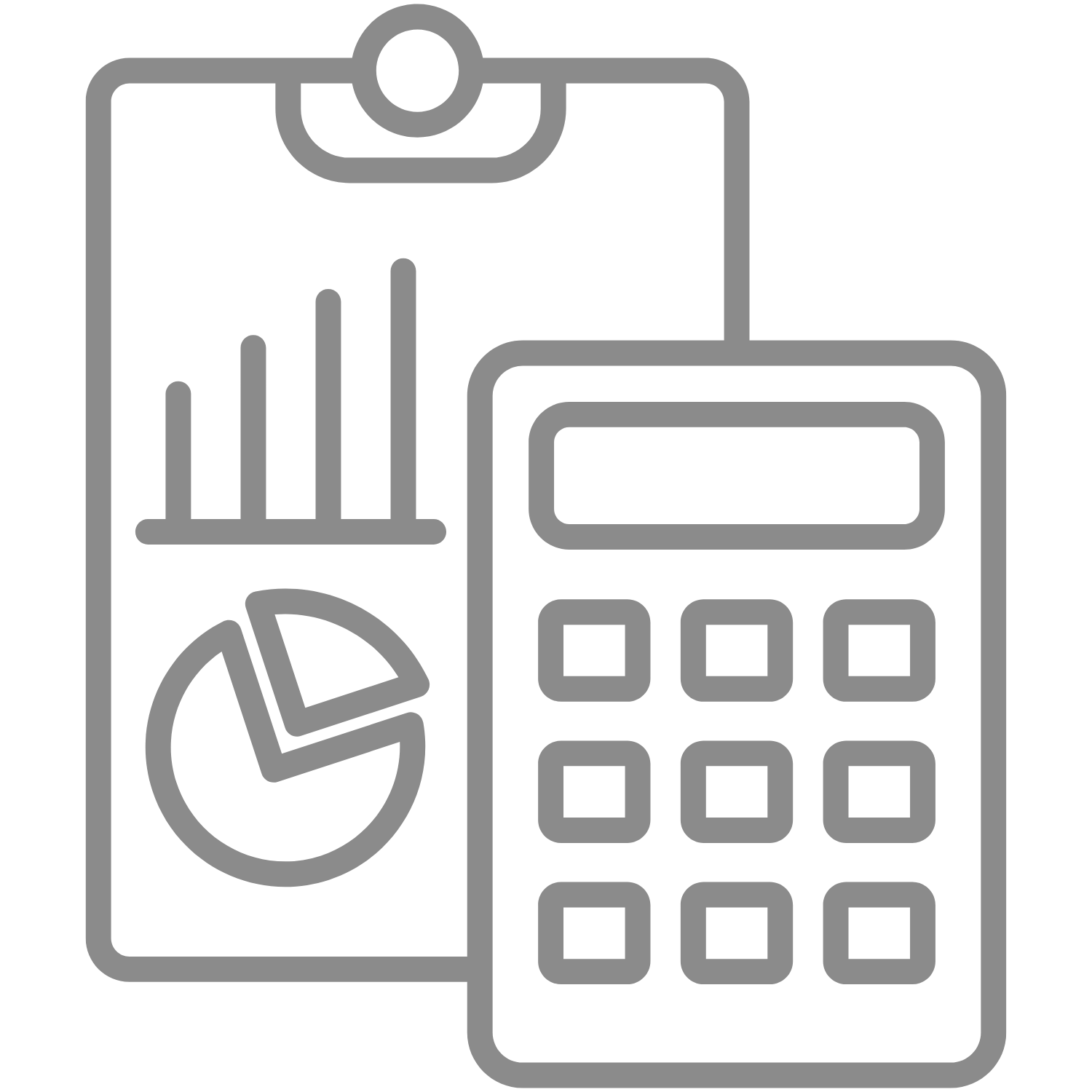
Organized, accurate finances with real-time reporting and software support.
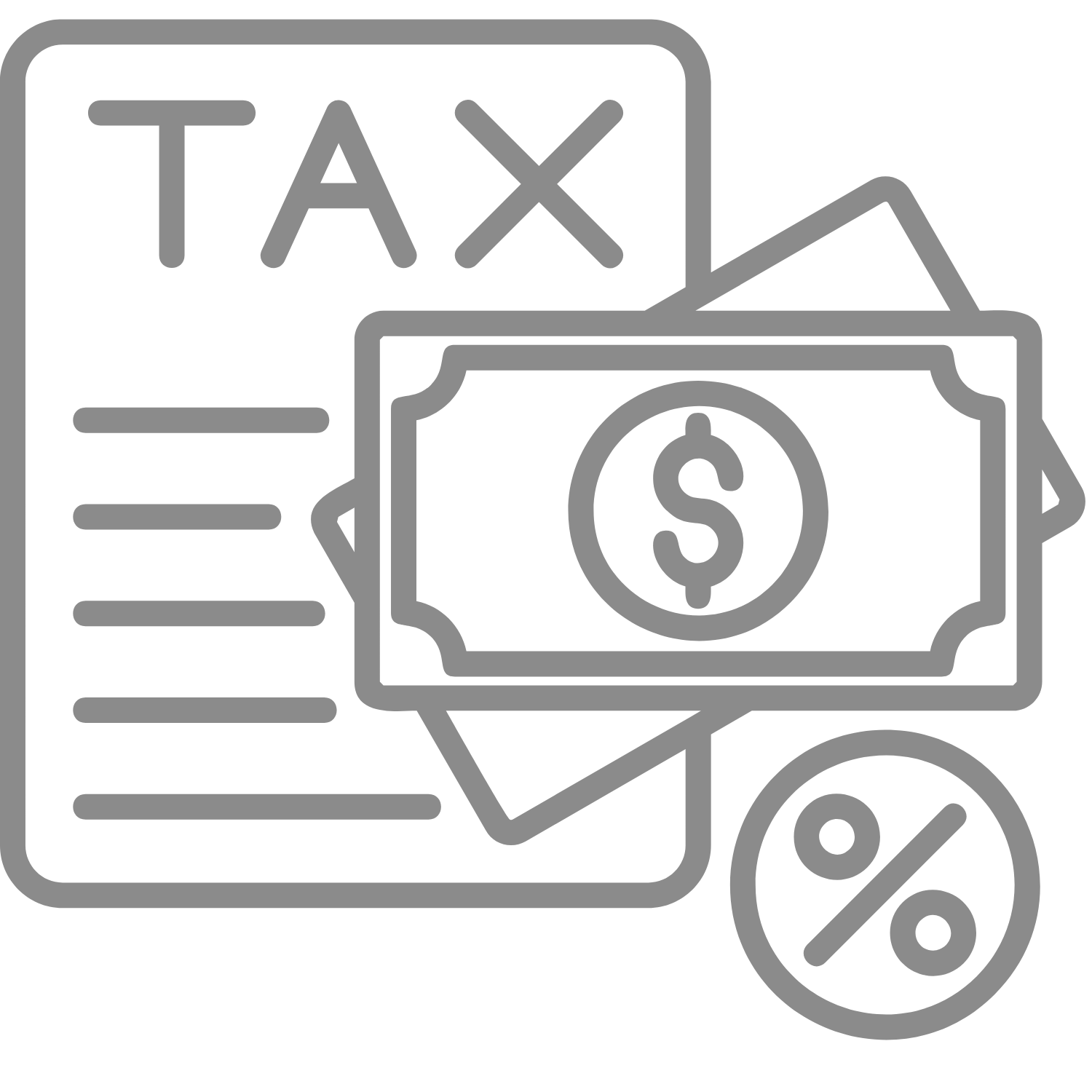
Simplified tax prep and strategies to minimize liabilities.
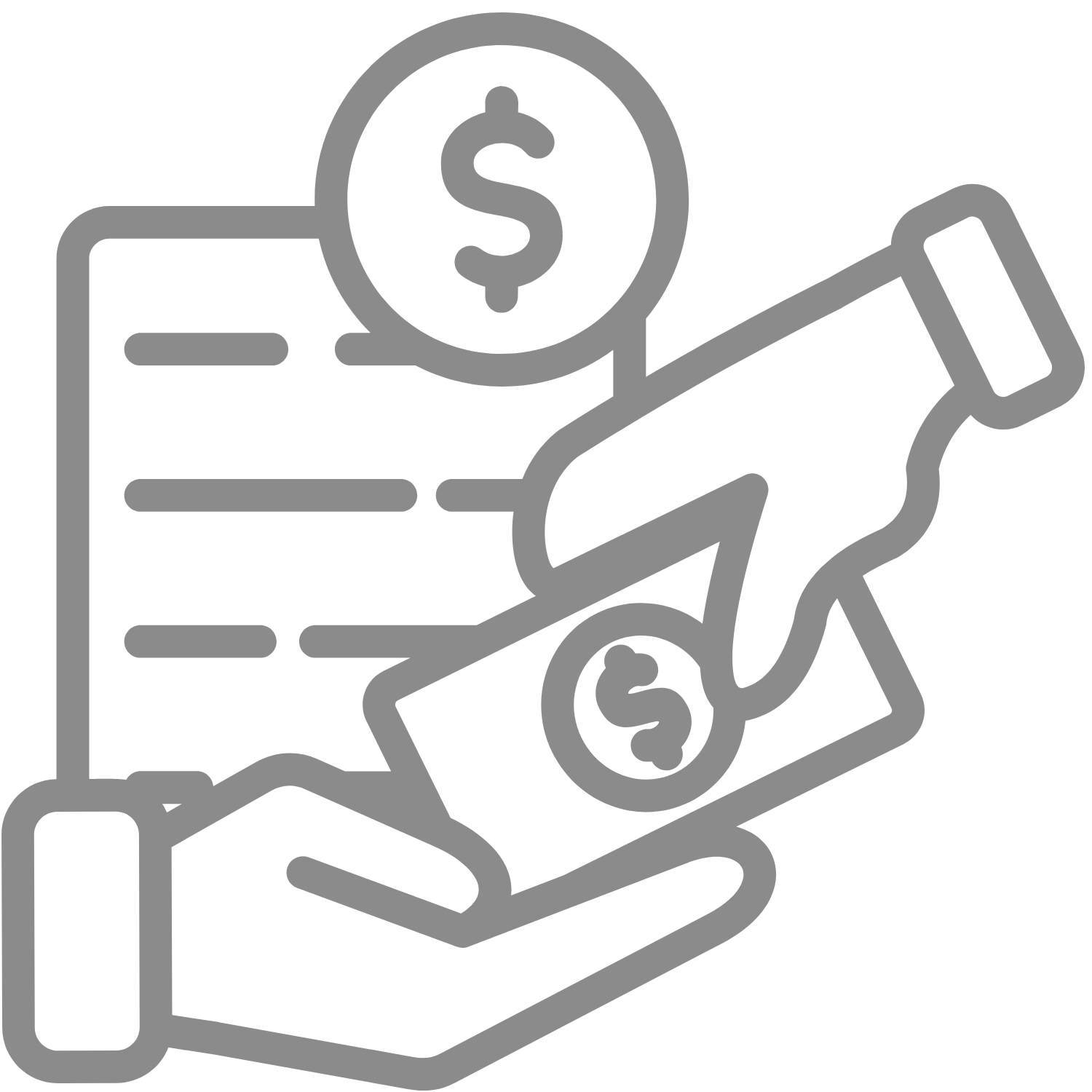
Executive-level insights for smarter financial decisions.
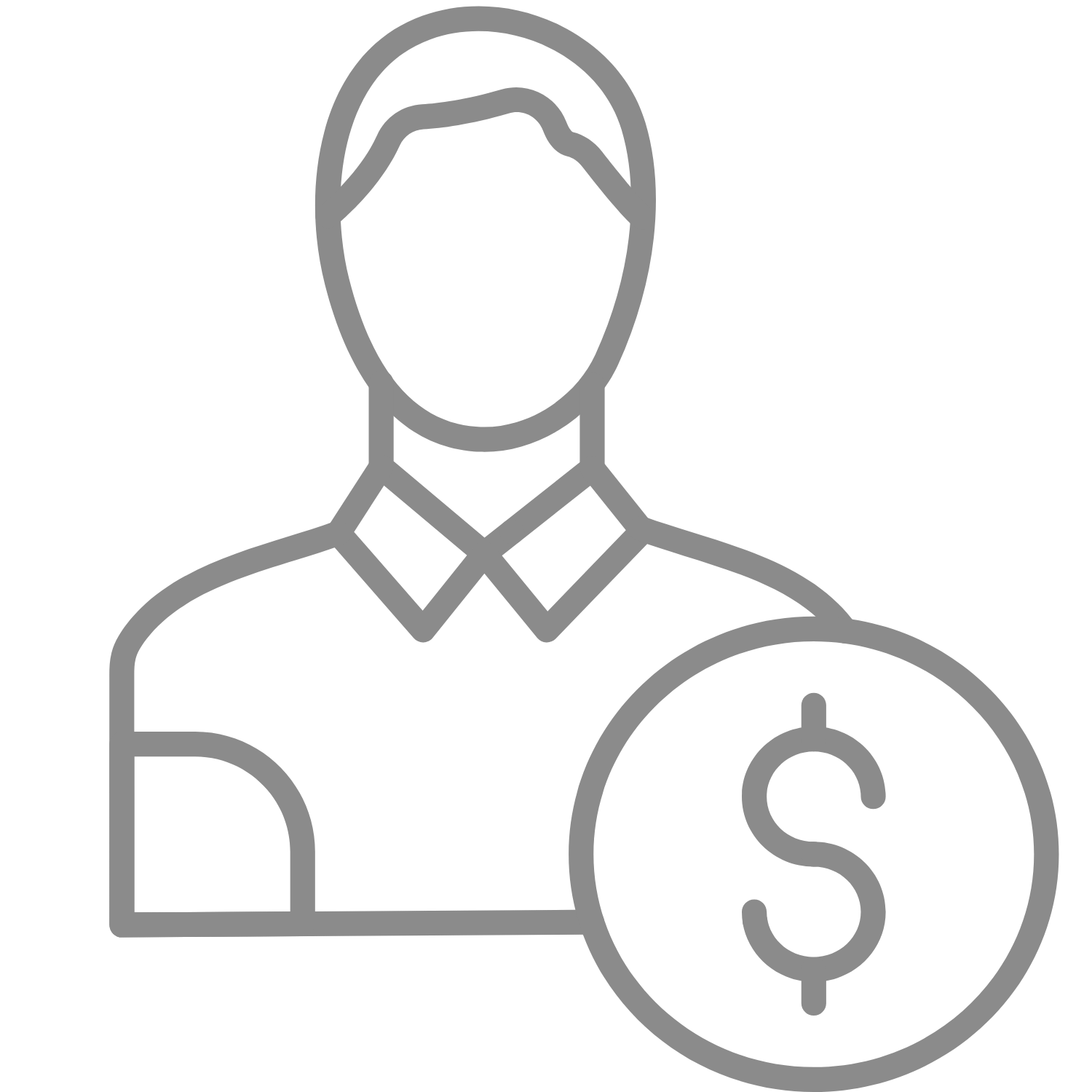
Efficient payroll processing and compliance.
At RHW CPAs, we offer a full spectrum of financial and business services to help individuals and organizations thrive.
From tackling day-to-day financial tasks to crafting strategies for long-term success, our expert team is here to guide you every step of the way.
No two clients are the same, and neither are our strategies.
We help you think big and act strategically.
Accurate financial statements and stronger controls.
Growth strategies, succession planning, and restructuring.
Customized setup, training, and support that makes your life easy.
Smooth transitions with tax-efficient strategies.
Clear, compliant reports
for stakeholders.
Smart budgets and forecasts
to stay ahead.